Restore Old Photos with Adobe Photoshop Generative Fill tool
Photoshop Generative Fill is a new tool in Photoshop. It uses artificial intelligence to restore or cover up damaged or missing portions of an image. It is part of the Neural Filters feature set in Photoshop, which also includes tools for photo restoration, style transfer, and image compositing.
Generative Fill works by first analyzing the surrounding area of the missing or damaged area. Then, it uses this information to generate a new image that fixes the missing or damaged area.
Here are some of the things that Generative Fill can do:
- Fill in missing or damaged areas of an image.
- Create new content from the beginning.
- Add or remove objects from an image.
- Change the background of an image.
- Stylize an image in a variety of ways.
How to use the Photoshop Generative Fill tool?
Adobe Photoshop Generative Fill is one of the best AI art generators available. It is also quite easy to use. This tool can restore old photos that have been damaged with time.
For example, you could use it to create a new background for a photo, or you could use it to add a new object to a photo.
Along with that, it can also be used to edit photos in a variety of ways. For example, you could use it to change the colour of an object in a photo, or you could use it to stylize a photo in a particular way.
You can follow these steps for using Adobe’s new AI tools:
- Open Photoshop and the image you want to use the Generative Fill tool on.
- Go to Filter > Neural Filters > Generative Fill.
- In the Generative Fill dialogue box, select the area of the image that you want to fill in. You can do this by clicking and dragging to select the area.
- In the Prompt field, type a description of what you want to see in the filled-in area. Click the Generate button.
- Photoshop will then use its AI to fill in the missing or damaged areas of the photo.
The results of the fill will vary depending on the severity of the damage to the photo and the accuracy of your prompt.
If you are not happy with the results, you can adjust the settings in the Generative Fill dialog box or you can manually touch up the filled-in areas. Once you are happy with the results, you can save the image.
Tips for using Photoshop Generative Fill
- Make sure that the image is scanned in at a high resolution. This will give Photoshop more information to work with when it is filling in the missing or damaged areas.
- If the image is heavily damaged, you may need to use the Clone Stamp tool or the Spot Healing Brush tool to manually touch up the restored areas.
- Experiment with different prompts to see what kind of results you get.
How to restore old photos using the Adobe Photoshop Generative Fill tool?
To restore old photos, follow these steps:
- Open Photoshop and the old photo you want to restore.
- Go to Filter > Neural Filters > Generative Fill.
- In the Generative Fill dialogue box, select the area of the photo that you want to restore. You can click and drag to select.
- In the Prompt field, type the description.
- Click the Generate button.
The results of the fill will vary depending on the severity of the damage to the photo and the accuracy of your prompt.
How to download Photoshop Generative Fill?
Photoshop Generative Fill is available as part of the Neural Filters feature set in Photoshop. To download Photoshop Generative Fill, you will need to have the latest version of Photoshop installed.
Here are the steps on how to download Photoshop Generative Fill:
- Open Photoshop.
- Go to Help > Updates.
- If there are any updates available, Photoshop will automatically download them.
- Once the updates have been installed, you will need to restart Photoshop.
- After Photoshop has restarted, go to Filter > Neural Filters.
- You should see the Generative Fill filter in the list.
- If you don’t see the Generative Fill filter, you may need to update your subscription to Photoshop. You can also check the Adobe website.
The results of Generative Fill can be quite impressive, and it can save users a lot of time and effort when they are restoring old photos or creating new images. Let’s see how this feature will help users in the future, till then stay connected with Oreonow.
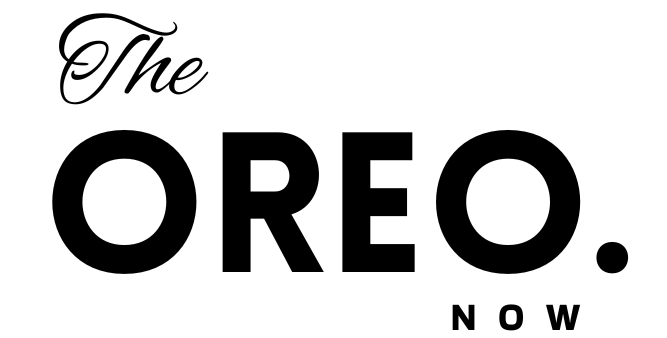

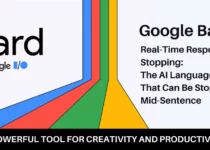
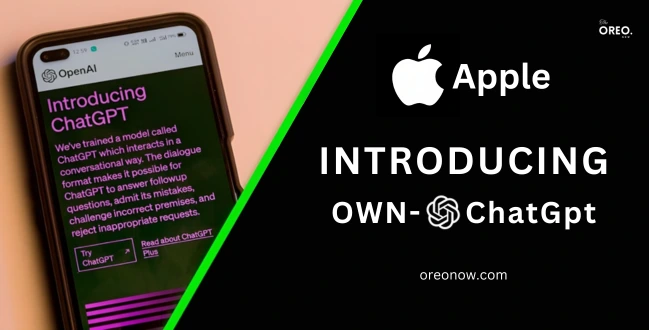
2 Comments